Youtube '오빠두엑셀'님의 영상을 따라 실습한 내용을 적습니다.
최종적으로 나온 엑셀 데이터입니다. 차근차근 기록해 보겠습니다.
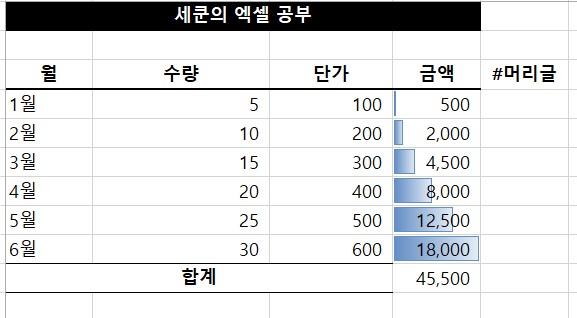
1. 엑셀 제목 쓰기
제목은 대부분 문자 개수가 많습니다. ex) 2022년 12월 18일 보고서
한 셀에 이런 긴 문자를 넣으면 셀이 다른 열로 침범하여 보기 안 좋아집니다.
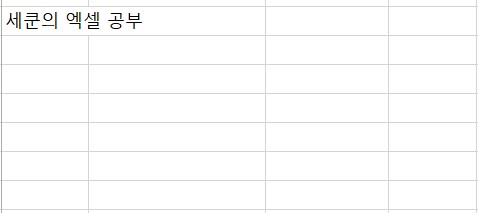
넉넉하게 셀을 드래그하여 클릭한 후, 셀을 병합합니다.

홈 > 중간 부분 병합하고 가운데 맞춤 클릭하시면 됩니다.

이후 홈 > 물감 표시와 물감표시 옆의 '가'를 클릭하여 원하는 색깔로 만들어줍니다.
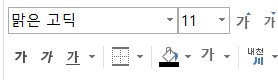
저는 검정 바탕에 흰 글자로 입력하였습니다.
2. 머리글 작성 및 테두리 만들기
적당히 행을 띄운 후 원하는 머릿글을 적습니다.
이후, 홈 > 테두리를 클릭, 원하는 테두리를 입력합니다.

저는 아래 테두리를 클릭하였습니다.

3. 자동 채우기
* 규칙적인 데이터는 '자동 채우기'를 이용하여 최대한 빠르게 적습니다.
ex) 1월, 2월, 3월 ... 12월
자동 채우기 방법
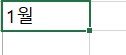
셀을 클릭 후, 셀 오른쪽 아래의 네모를 클릭 후 쭉 드래그합니다.
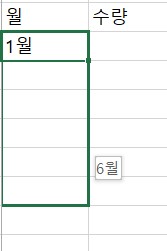
수량이나 금액의 증가, 감소도가 같으면(규칙성이 같으면) 자동 채우기 기능을 사용할 수 있습니다.
그 대신, 두 개의 셀을 선택하여 자동 채우기를 진행하셔야 합니다.
한 개의 셀만 선택하면 규칙성을 읽지 못하고 똑같은 값이 중복되어 나가게 됩니다.

4. 수식 합치기

금액에 =을 입력한 후, 같은 행의 수량 셀을 클릭, * 입력, 같은 행의 단가 셀을 클릭 후 엔터를 치면 금액 값이 나옵니다.
자동 채우기를 통해 아래 행들을 쉽게 다 계산할 수 있습니다.
5. 조건부 서식
수치를 시각화할 수 있는 부분입니다.
원하는 열의 숫자 데이터를 클릭한 뒤, 조건부 서식 > 데이터 막대 > 원하는 거 아무거나 클릭하면 됩니다.
Tip) 데이터를 입력할 때, TAB 키를 쓰고 엔터를 누르면 처음 부분으로 다시 돌아가서 편리해집니다.
하지만, 오른쪽 방향키를 누르고 엔터 시, 엔터를 친 부분과 동일한 열에서 데이터를 입력해야 합니다.
'엑셀' 카테고리의 다른 글
| 엑셀 빅데이터 드래그 없이 번호(순번) 자동 채우기 (0) | 2023.08.15 |
|---|


댓글